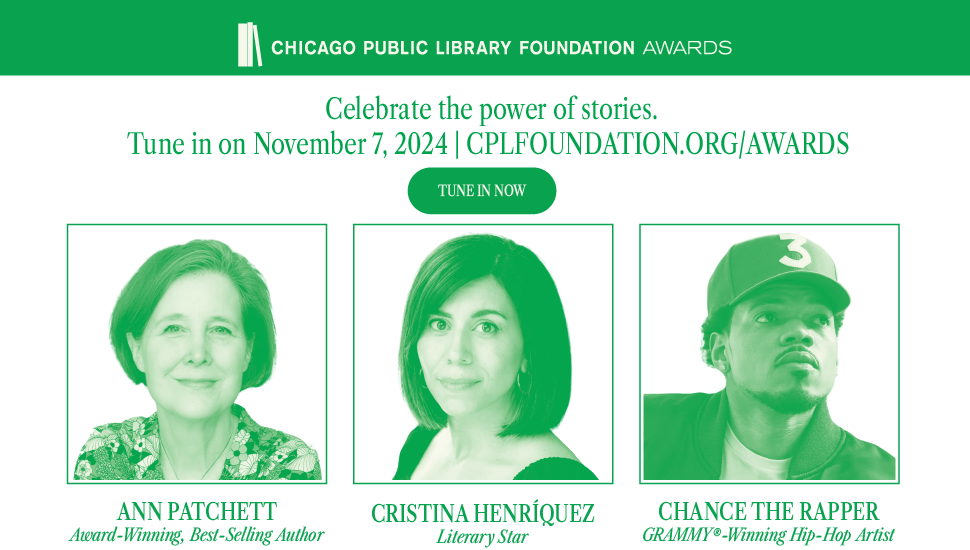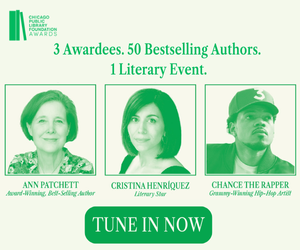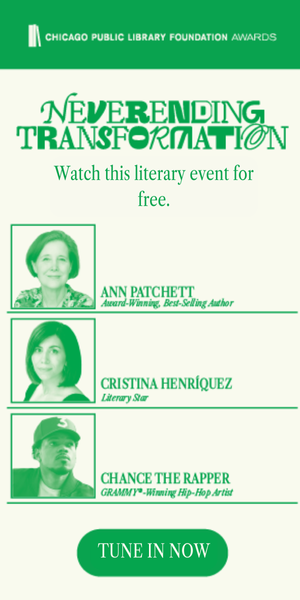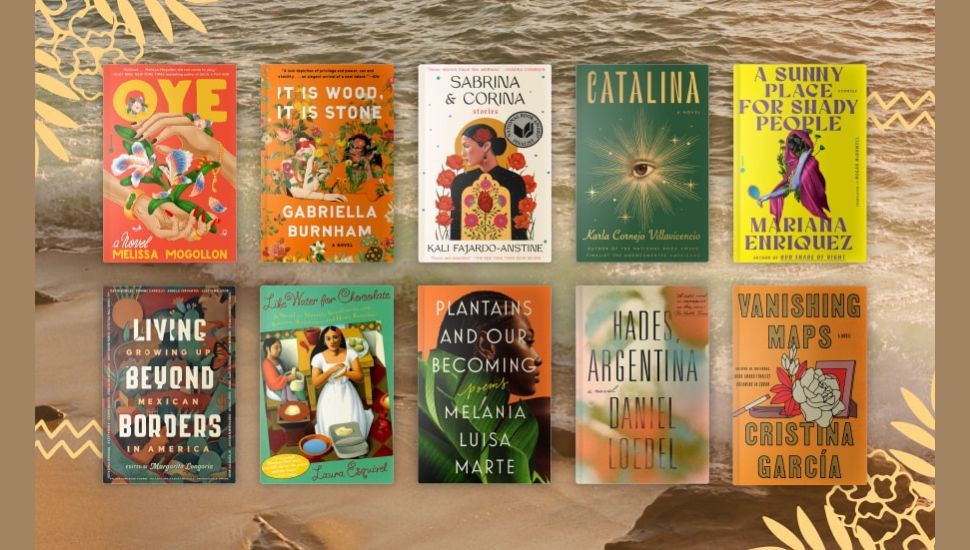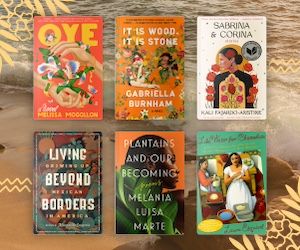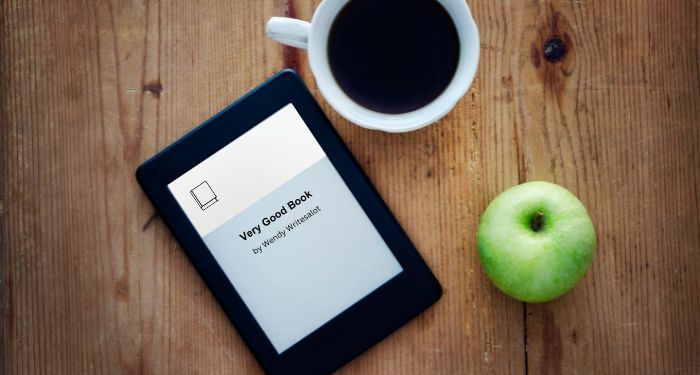
How to Fix Missing Covers on a Sideloaded Ebook on Kindle
Kindle is, hands down, the most-used ereader brand. Although there’s a built-in store in the Kindle ecosystem where we can buy ebooks, sometimes getting ebooks through third-party sources other than the Amazon store is ideal.
These ebooks can be DRM-free from other retailers; free classic fiction ebooks from websites like Project Gutenberg; and for most bloggers, vloggers, or reviewers, complimentary ePubs from publishers. If you’re new to the ebook world, I explained the different ebook formats in a previous essay.
In most cases, we sideload, or transfer, these files to our Kindle through USB or email using Send-to-Kindle. Sometimes, however, they end up not having covers if not properly configured since only ebooks bought from the Kindle store are guaranteed to show covers on the lock screen.
If your Kindle doesn’t have lock screen ads, it looks unappealing if it shows the book’s title on a black background or even Amazon’s default screensavers. This is not ideal if you want to snap a photo of your current read and upload it on social. It also doesn’t look appealing when your Kindle device is sitting on a nightstand, on a desk, or on a tabletop in a coffee shop (if that’s something you care about). Apparently, everyone tends to look at what we read, so why not fix those missing sideloaded ebook covers?
So, what to do in order to make sure there’s a cover on all of your Kindle-sideloaded ebooks? These steps will help you achieve it.
How to Fix Sideloaded Ebook Covers
First of all, make sure that the ebook or ePub you’re going to sideload already has an embedded cover in it, or else this won’t work at all. If that’s the case, here’s what needs to be done:
Download and install Calibre, an ebook management software, on a Mac or PC.
Open Calibre and add the ebook to the virtual library.
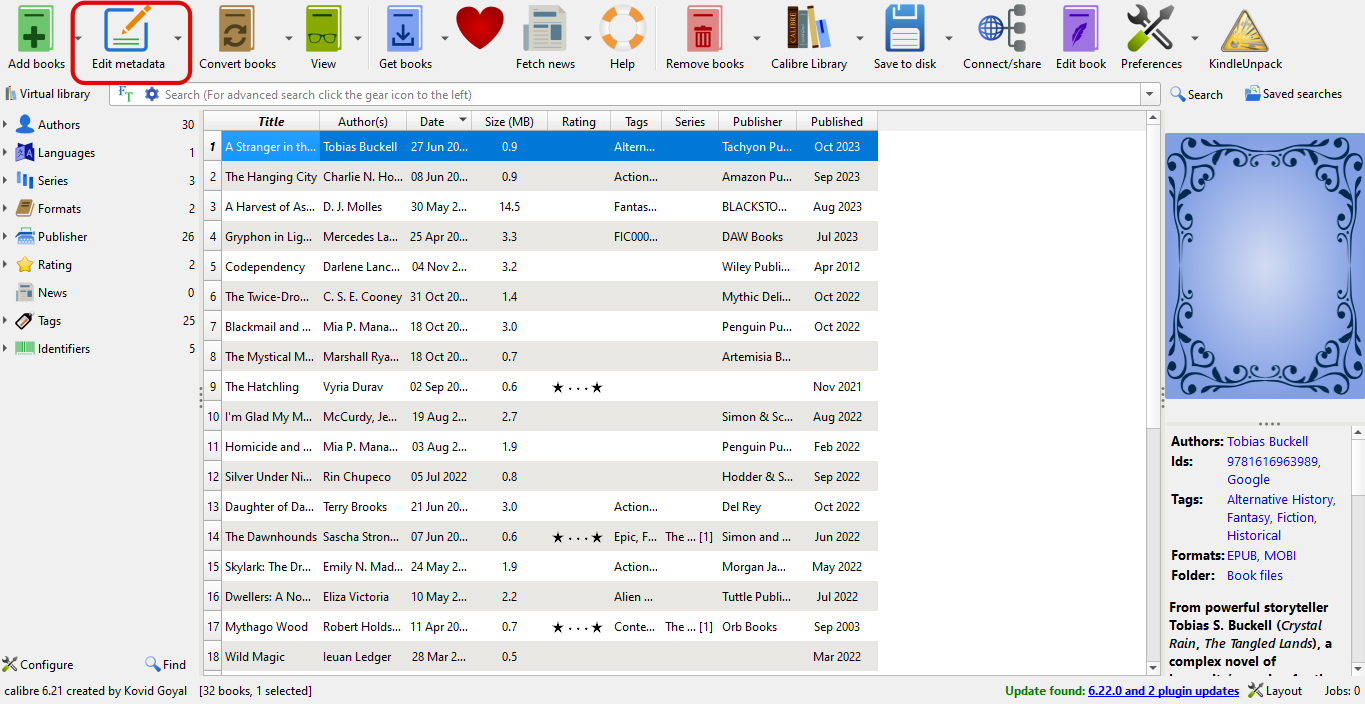
Once it’s there, select it and click Edit Metadata.
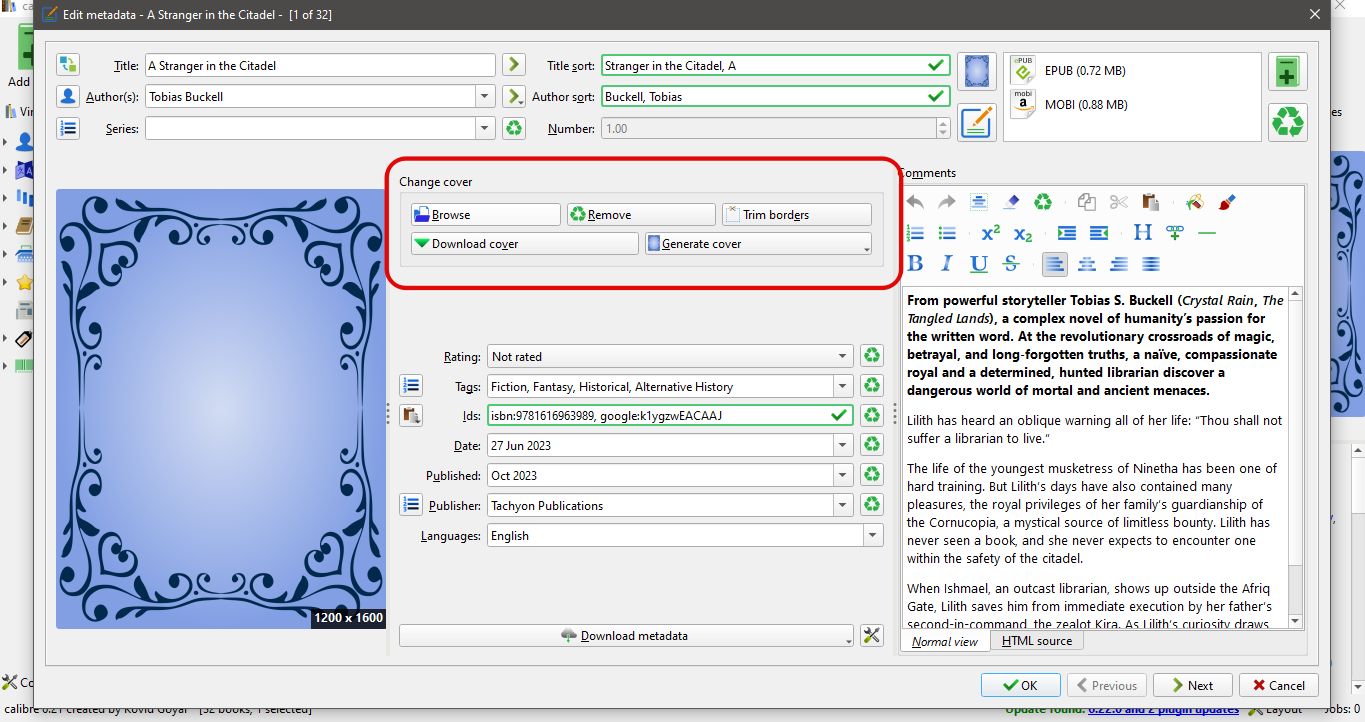
There’s a setting there that allows changing covers. You can manually upload the cover image, which you can find and download from Google Images. Calibre can also automatically grab it for you from Amazon or Google Books, but the images are in a lower resolution. In my case, I got the cover image from the publisher’s website for the best fidelity.
In case the ebook comes up with blank details, fill in the title and author in their appropriate fields.
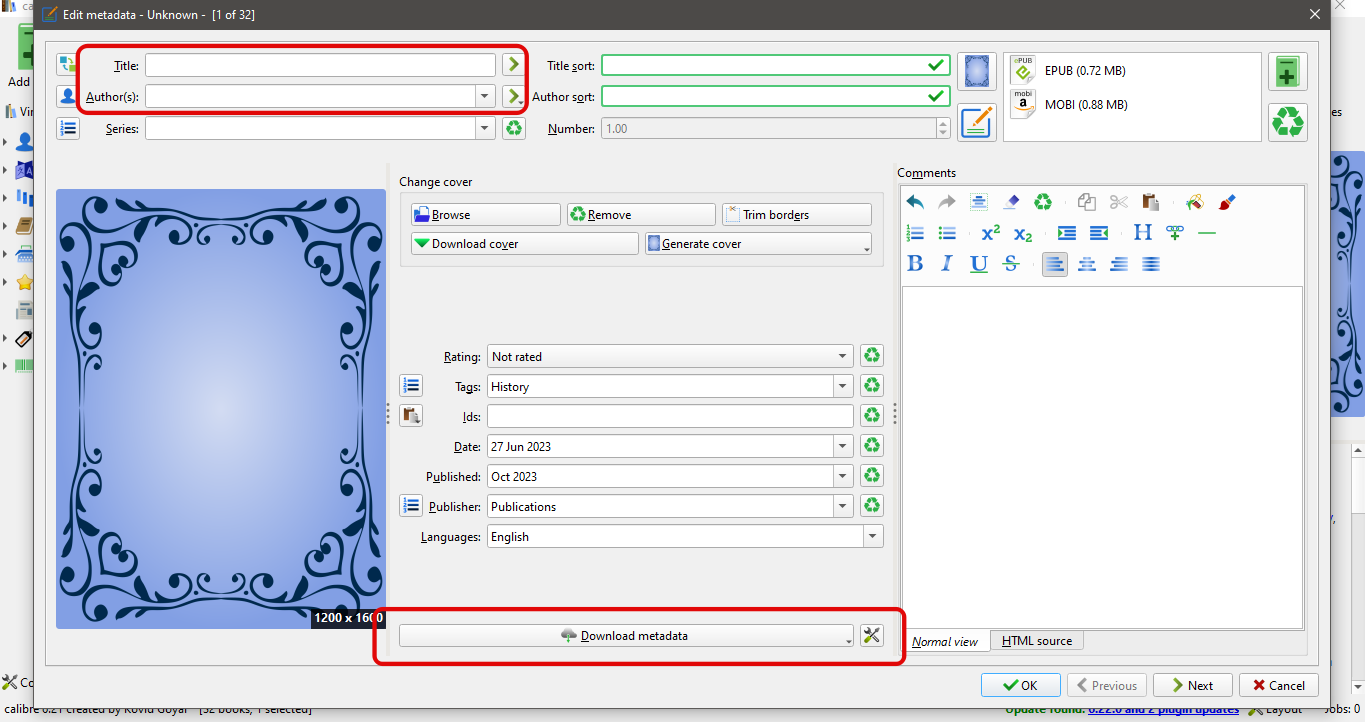
Then, click Download Metadata to auto-populate the rest of the data, such as book description and ISBN.
Then, save by clicking OK on all windows that pop up.
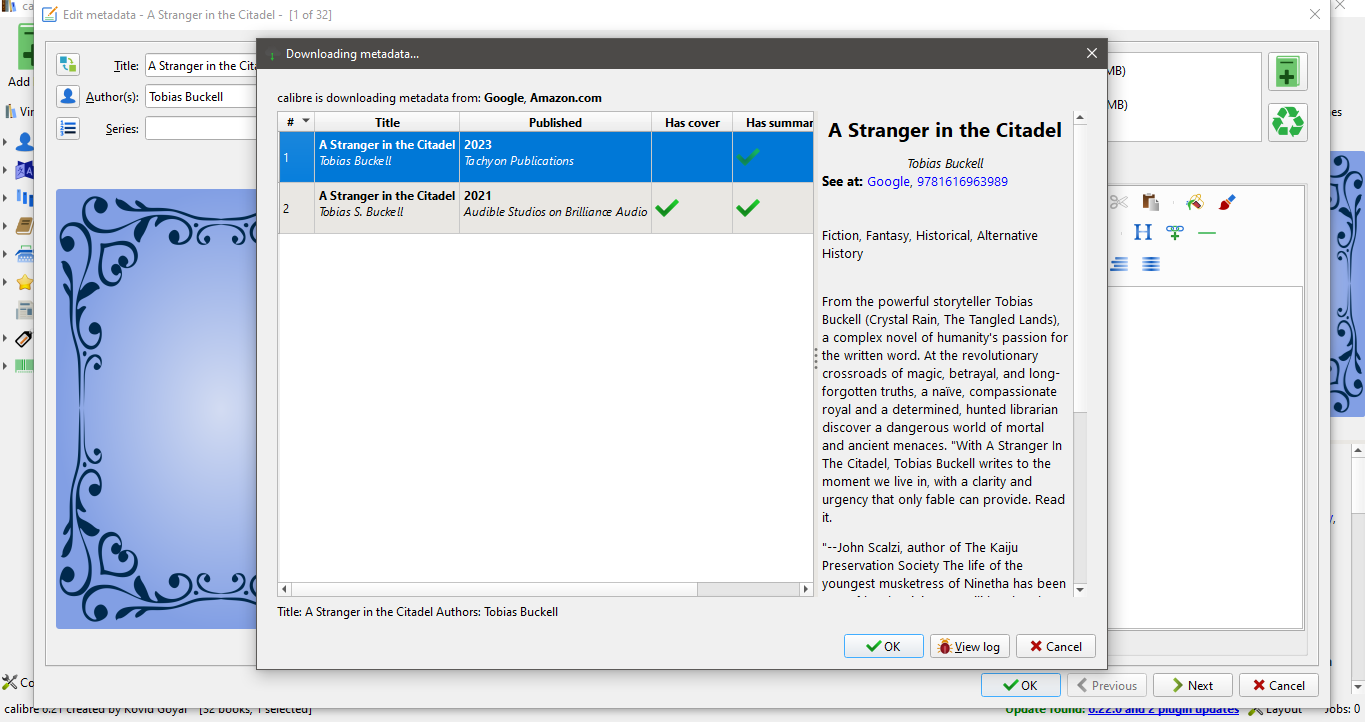
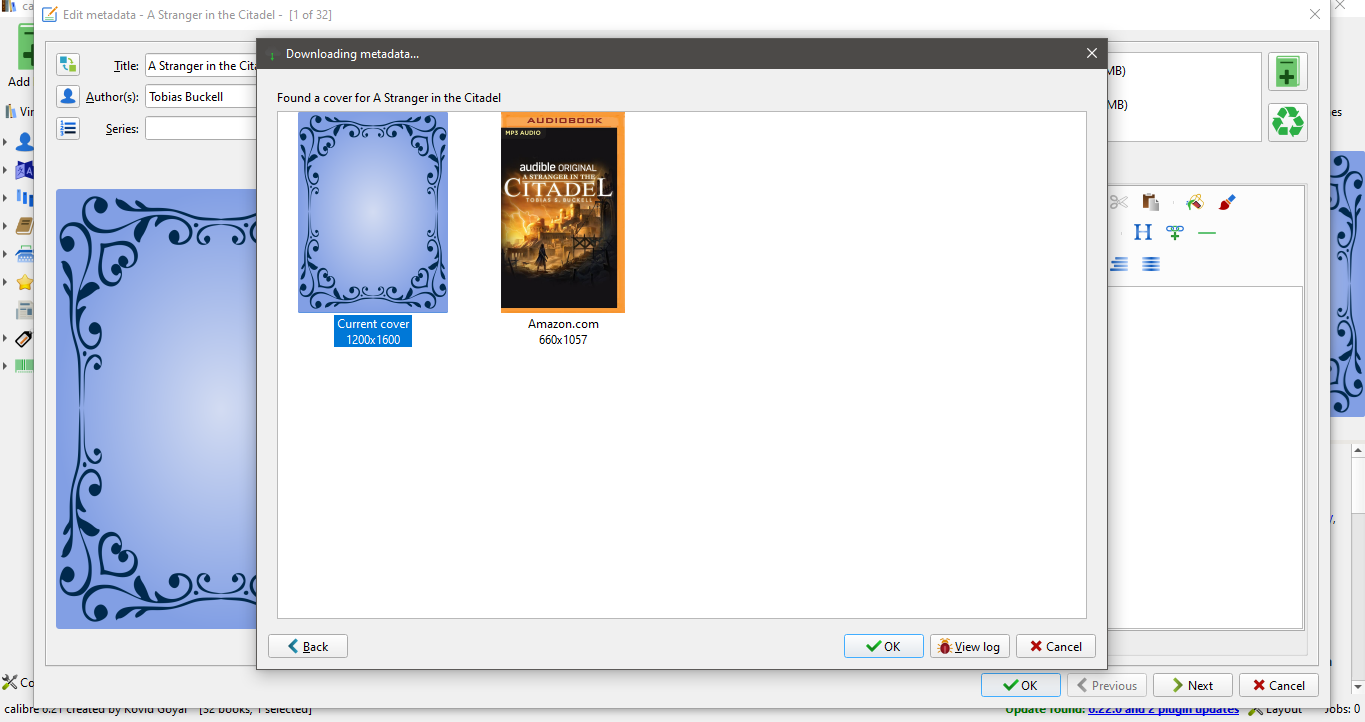
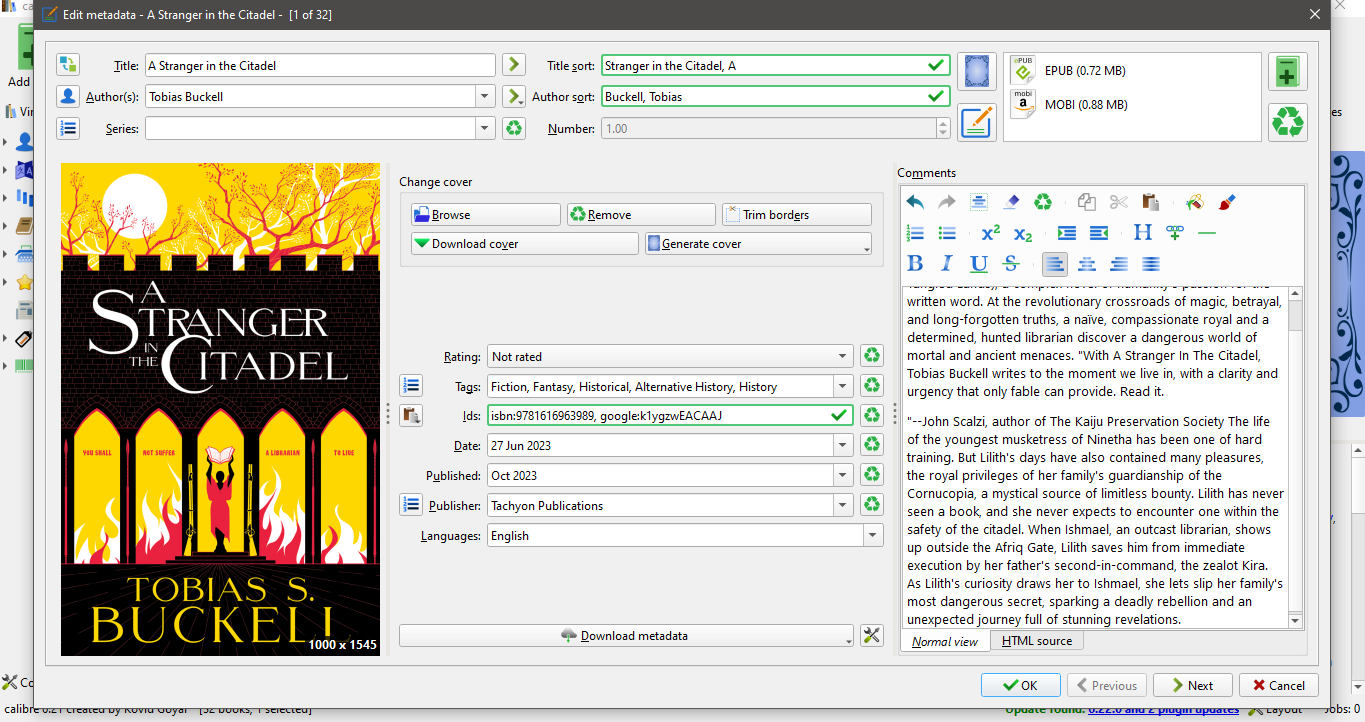
From there, connect your Kindle device to your Mac or PC. Make sure that the device is detected by Calibre.
Select the ebook.
Click Send to Device.
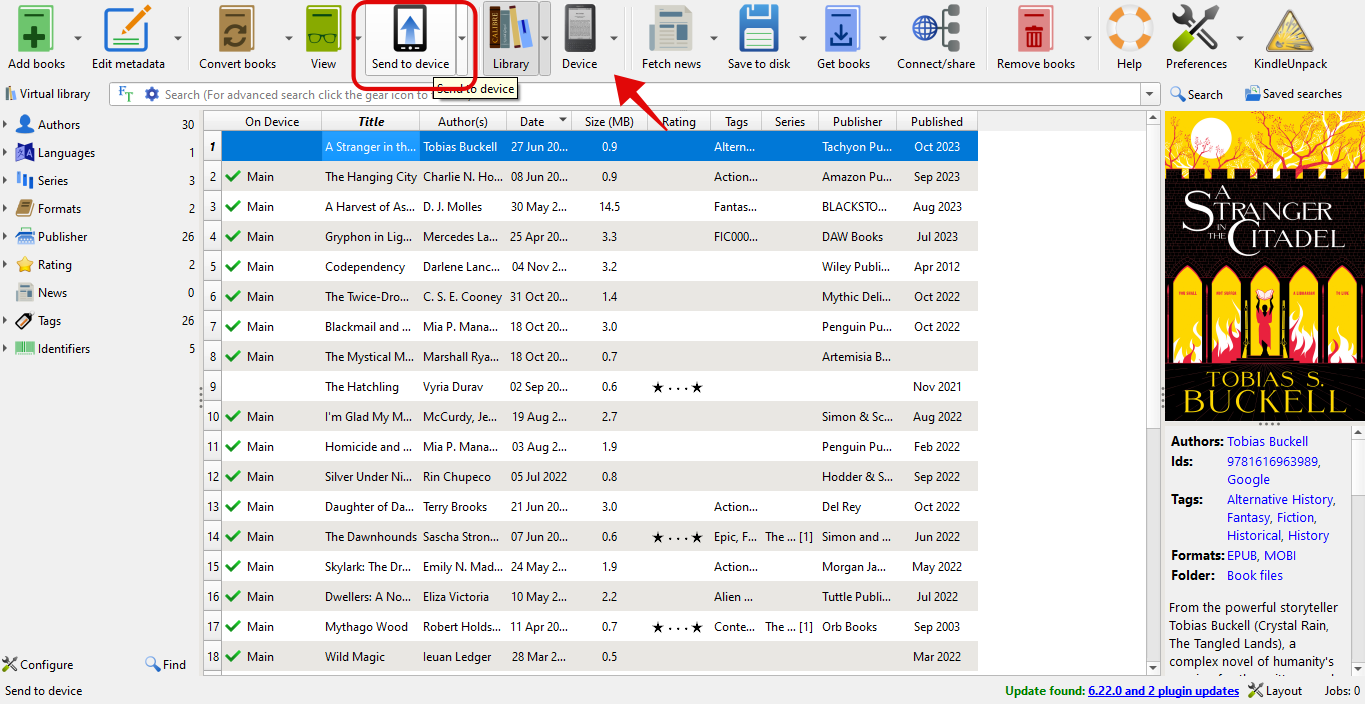
Depending on the ebook’s size, it might take up to three minutes for the conversion to finish. The good news is that you would be able to see the progress in a small window by clicking Jobs on the lower right side of the window.
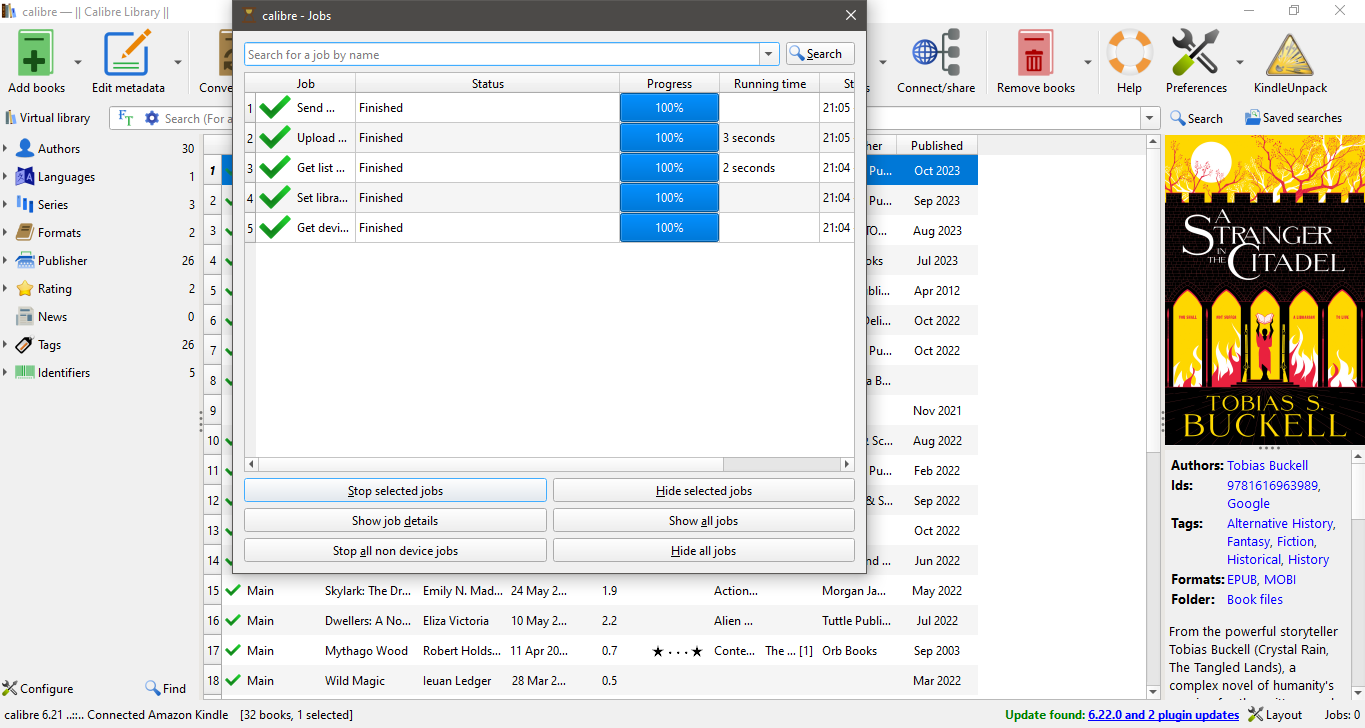
When it’s finished (it indicates 100%), close the window. Then, make sure to click on the arrow button in the device name and click Update Cached Metadata.
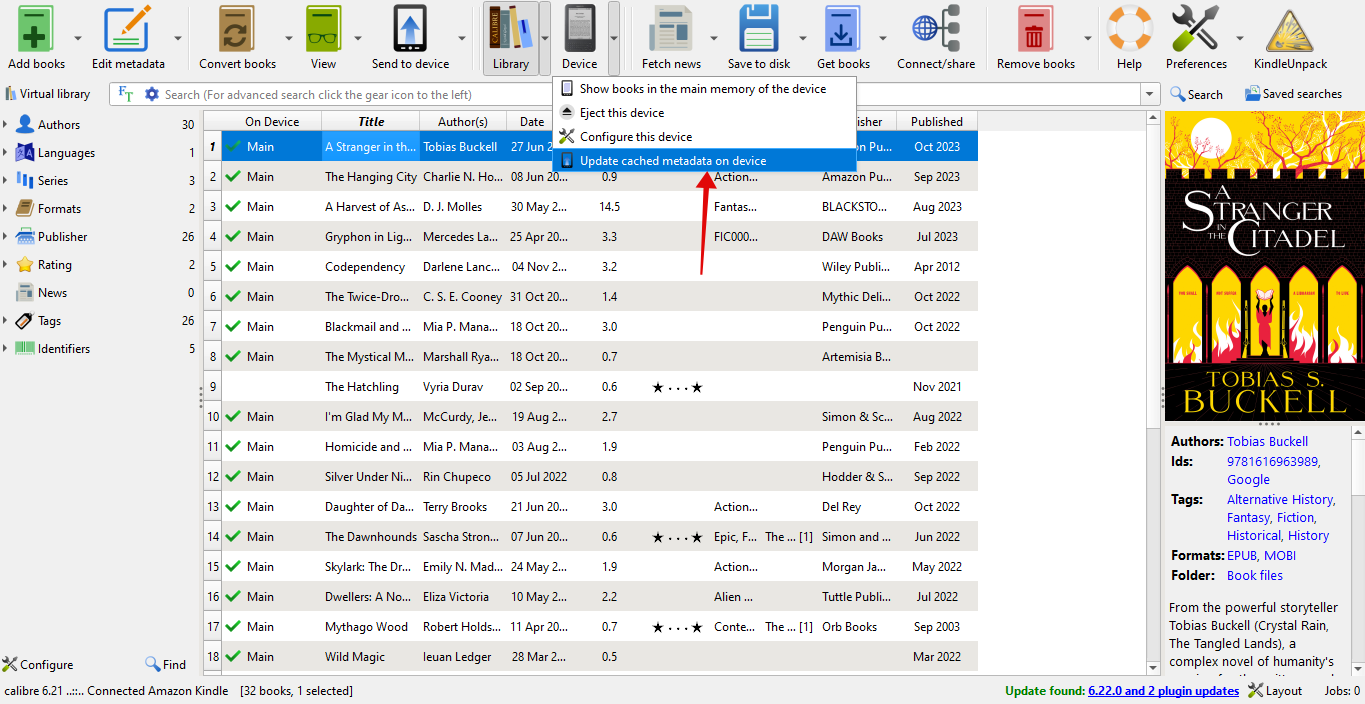
Safely eject and unplug your Kindle device from your computer.
The ebook with the cover would already appear in your Kindle library! Test it by opening it and pressing the power button.
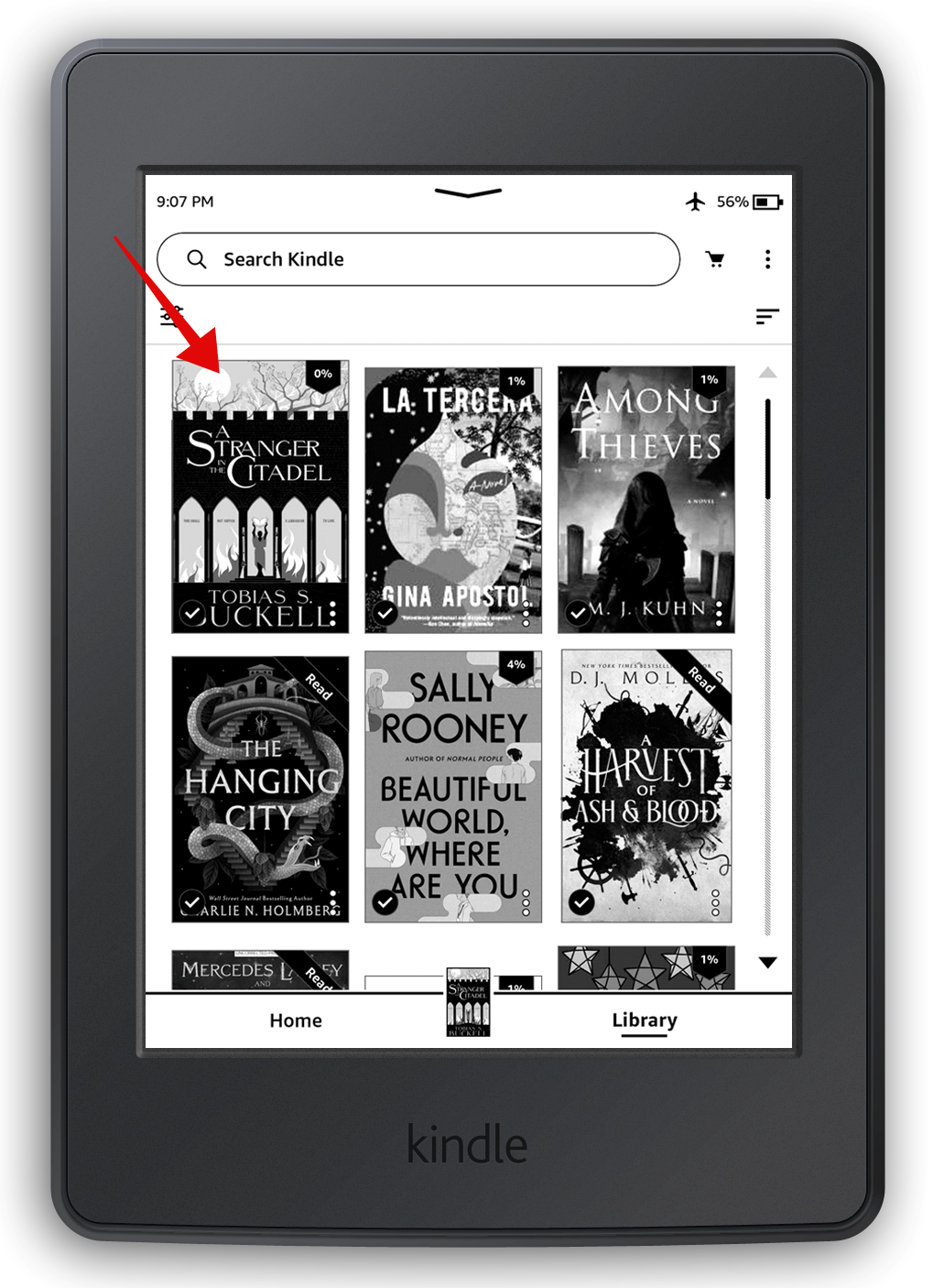
You can send ebooks to your Kindle using different methods, but the most popular ways are using email, web browser, and USB. There are other options as well, including using the Kindle app for iOS and Android.
In my experience, as long as the ebook has a valid cover file, the cover would show up on the lock screen of your Kindle. There are some rare cases, however, wherein it doesn’t work at all. Most likely, that’s because the metadata hasn’t been fetched on Calibre and there’s no cover file on the ePub.
To make sure that it always works, you can use ePub as the base file as it’s open source and editable. When you change the cover, it’s easy to do so without doing damage to the file. This isn’t the case with something like mobi or azw as you have to convert them into ePub first before making changes. But if that’s what all you have and they don’t have covers, then you have to follow the instructions aforementioned. You have to convert them into ePub to make changes, though.
With the how-to guide above, you can also put any cover file of your choice.
If you encounter this glitch, it’s now easy to fix blank or missing sideloaded ebook covers on your Kindle. You can also change the covers of ebooks on old Kindles using this guide, so you can turn these old devices into picture frames.
Want more DRM-free ebooks to add to your Kindle? Here are the best places to find them, including Open Library.