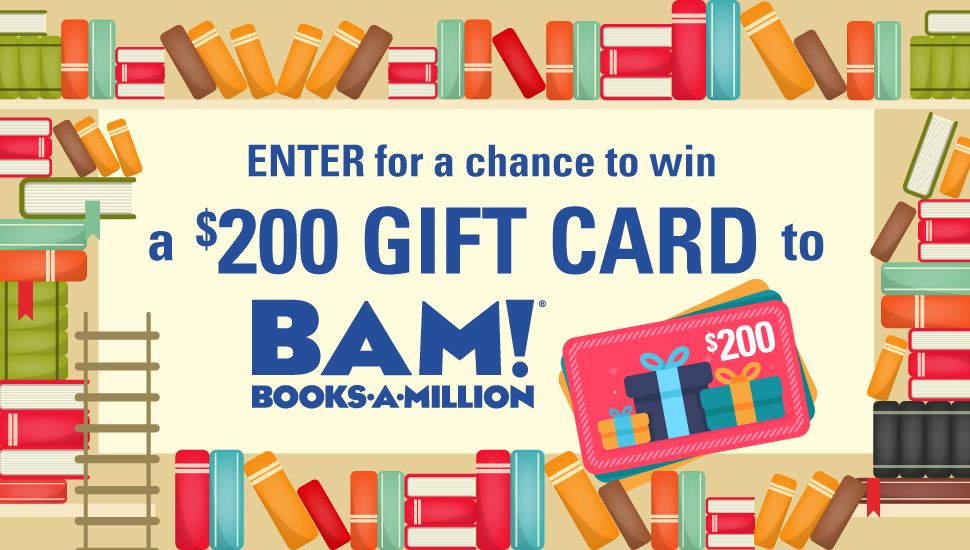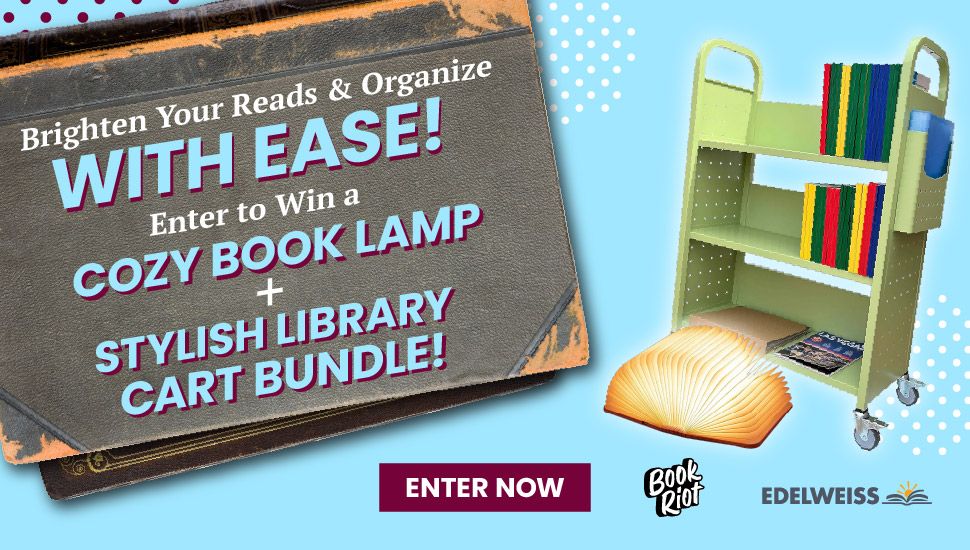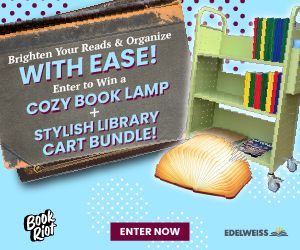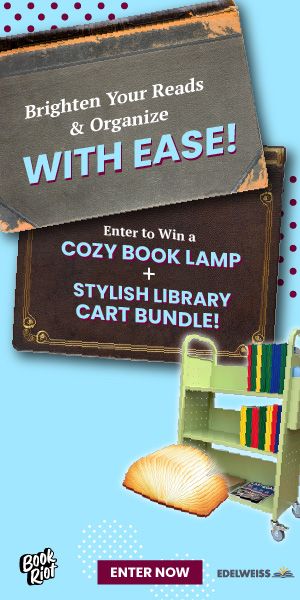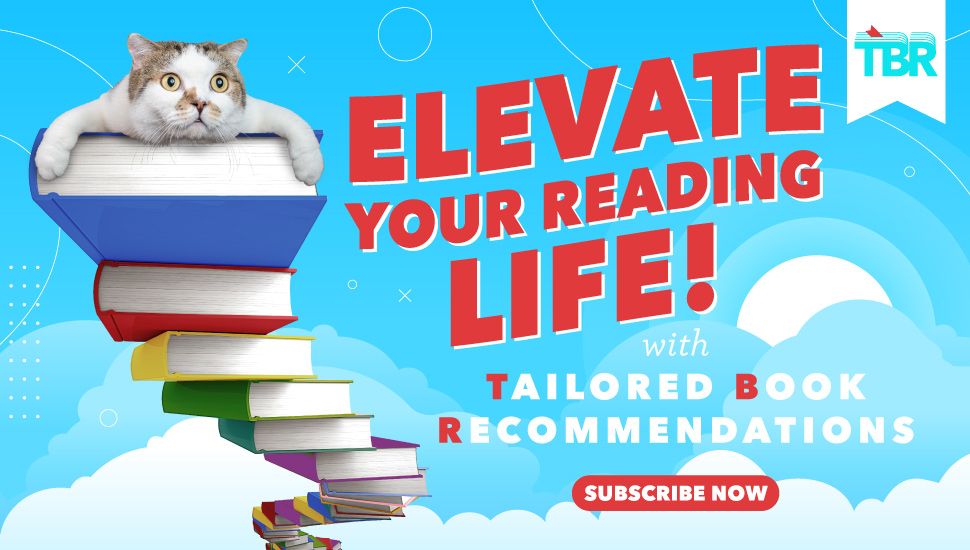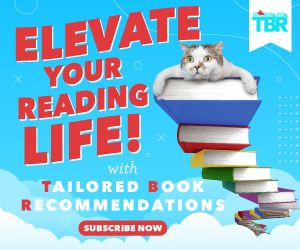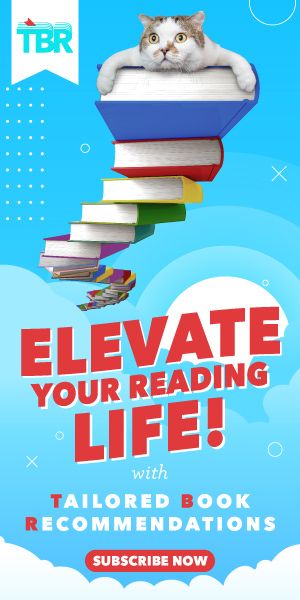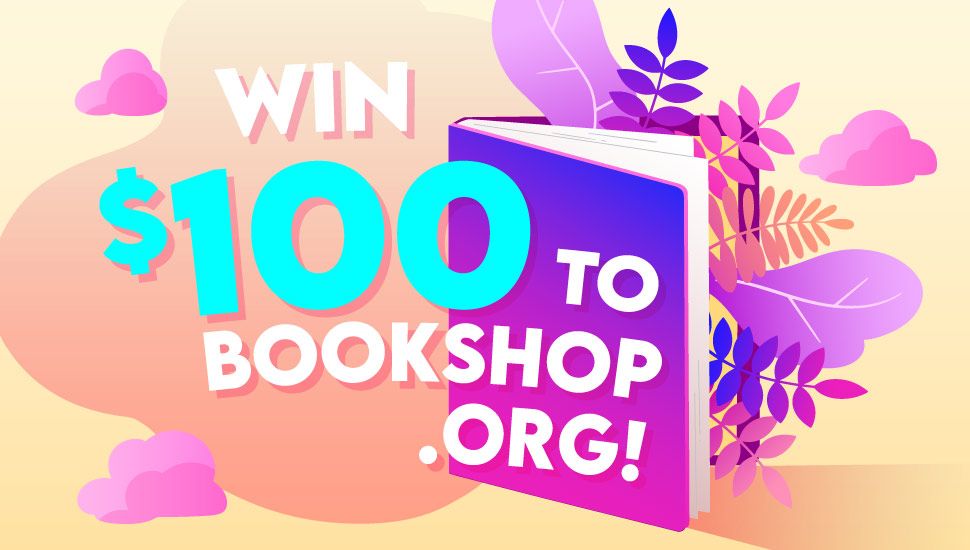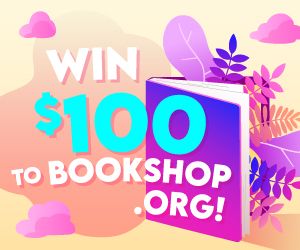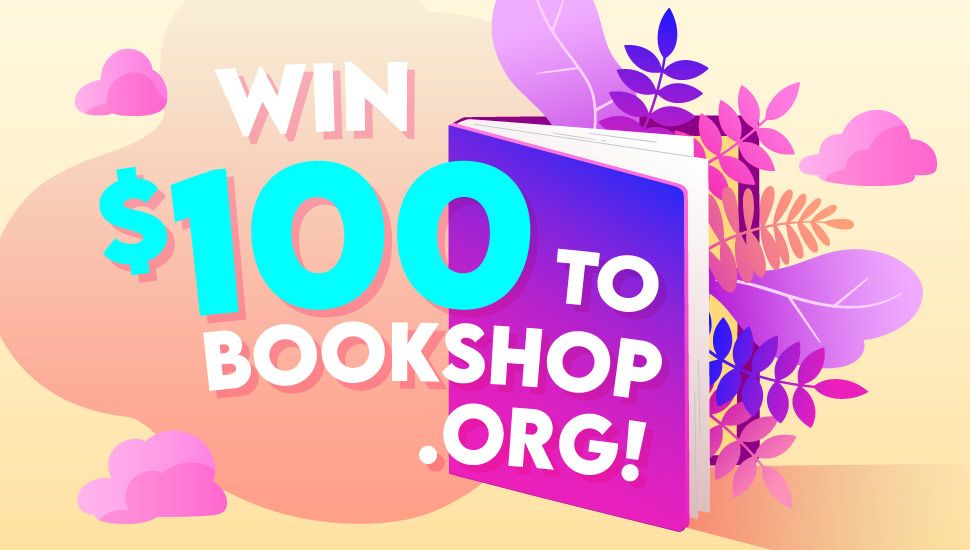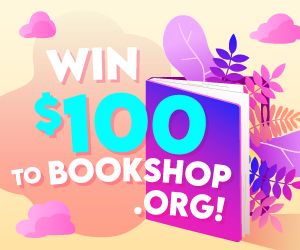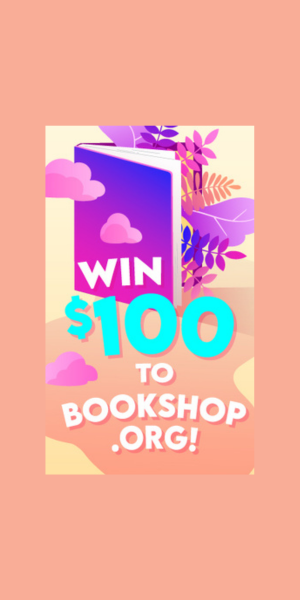When Eye-Reading Just Isn’t Working
There have been times in the past few years (and probably my entire reading life) in which reading with my eyes has just been impossible. While I’ve always been physically able to see, either on my own or with the help of glasses, I would skip over words or let my mind wander, making it so I couldn’t move forward with reading a book in text. Nothing would work — switching from print to digital, using Open Dyslexic in all of my e-readers, not even switching to a graphic novel to reset like I’ve done historically.
It took me — someone learnèd in instructional design — a little longer than it should have to realize that as an aural learner, sometimes reading with my ears would be the best way for me. I’ve listened to so many audiobooks since I discovered they worked for me and found the best ways to properly listen while doing so: coloring doesn’t work for me, but driving, playing phone games, and working on projects around the house totally do. I would say that in 2023, the number of audiobooks I’ve completed compared to print titles is either 1:1 or even higher.
But what about situations in which you can’t listen to an audiobook or you’re reading a title that isn’t available in audio? I’ve found different ways to help me through reading some of the books I’ve really wanted to keep going with, even after my eyes started to rebel. Some of these are designed for people with impaired vision, while others require you to still read with your eyes — just with an added bonus type of reading. But I’ve found that all of these can be helpful if you just can’t sit there and silently take in words for any significant amount of time.
Have Your Phone or Tablet Read To You
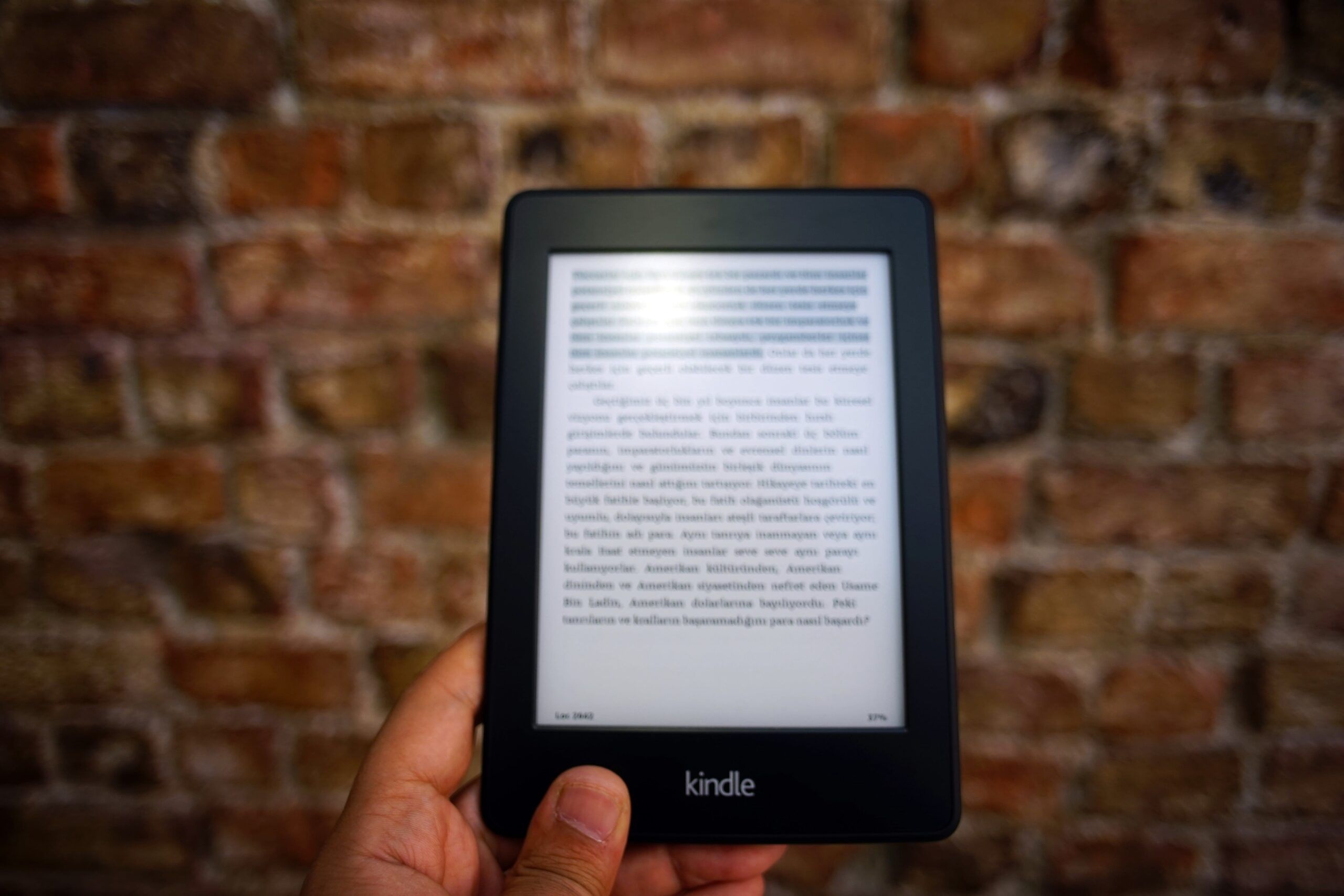
iPhone Speech Controller (Spoken Content)
I don’t know how I finally discovered this feature a year or so ago, but I’m forever grateful to the people who told me how to do it. I had been having a similarly bad time reading with my eyes, but really wanted to read a book that I had on kindle. There is a way to listen to your kindle (which I’ll talk about later), but I didn’t know that then. I also wanted to be able to listen to all of my reading apps in one place, and so I began the grueling process of going into my settings and turning on a button.
I thought I was going to be using iPhone VoiceOver, which is the built-in screen reader for the whole phone, but after about three minutes of tapping things and having it tell me what it is instead of going into the app, I knew that I was doing the wrong thing. After some consultation with the folks who told me this was a thing in the first place, I realized that there was something specific that I hadn’t yet found: the Spoken Content tab. To get there, you:
- Go to Settings
- Scroll down to Accessibility
- DO NOT turn on VoiceOver
- Under Vision, go to Spoken Content
- Turn on Speak Selection
- Go to Speech Controller on the same page and click through
- Set Show Controller to on (it should be a green swipy thingy)
- You can also set your controller actions to your preference
Now, you should have a little button with an arrow that lives on your screen, and when you feel like you need something to read to you, instead of using your eyes, you can just tap that button. You’ll pop open a slightly bigger button that will have a nice big Play button for you to start it going.
You will need to go back to the Spoken Content tab if you want to change the speaking rate (beautifully illustrated with a turtle and a bunny), and if you tap Pronunciations and then English, you can pick the voice you like most. They’ve gotten more advanced — thanks AI — but will never sound like real people, and you just have to accept that.
Android Select To Speak
Similarly, Android has Select To Speak, which will read anything you tap aloud when you turn it on. (My research has not revealed whether you have a similar transparent button that will hang out on your screen.)
All you have to do to get there is go to Settings => General => Accessibility and turn on Select to Speak. Anything after that is on you, my Android friends. I couldn’t get my hands on one to play with.
Libby Read From Here
This is one I only discovered recently because Libby doesn’t allow the use of the Speech Controller, at least on iPhone. But thankfully, they have their own program, which does more than just read what’s on the screen — it changes the whole layout of each section or chapter to a scroll. Then, it reads straight down until it’s time to move to the next section. It can get a little confusing if you’re following along and lose your spot, but if you start at the beginning (unlike some people…who might be writing this…), you should be good to move along.
To get to Read From Here, you’ll need to be in the Libby app on your phone or device. If you’re using iOS, you’ll need to turn on VoiceOver before you try this.
It’s…actually really complicated to explain how it works, so I’m going to let Libby do it for me.
Kindle VoiceView
This is actually the easiest way to have your book read to you if you already read digitally! All you need is a Kindle Paperwhite or Scribe and a pair of Bluetooth headphones. In your Kindle menu (which you usually pull down using the caret at the top), go to settings, then go to accessibility. The first thing you’ll have the option to do is turn on your VoiceView. Connect to your Bluetooth headphones (which you might want to do first if you’ve never used your Kindle for audio before), and it’ll just start reading you whatever is on your screen! It will turn your pages for you, but unlike your phone, you don’t get to choose a voice. You just have to enjoy listening to the words as they’re spoken by the lady who lives in your device.
It can get a little touchy when you want to close it out, but all you have to do is go back to that same screen and double-tap to turn it off.
Read Aloud
This is the only one you’ll need your eyes for, and I was wildly surprised by the fact that this worked for me. I was reading All About Love by bell hooks and had been having trouble reading it consistently, but there is absolutely no audiobook version available in English. I tried a couple of the other tools that I mentioned before, but the one I had been using started to get…a little weird? So, I grabbed my print copy and started to read aloud. I read a whole chapter and had to stop a few times just to preserve my voice, but it really worked for a brief amount of time. Hearing the words spoken aloud, even as you are reading it with your eyes, seems to work even better than subvocalization.
None of these, I should say, will ever be an alternative to listening to audiobooks; the talent of the voice actors, the production value of the performance, everything about audiobooks is wonderful and important to have. But these do offer chances to get through some of your print or digital TBR if you don’t have the audiobooks handy.
In the end, if you usually read with your eyes and they just don’t wanna, maybe it’s time for a break. But if you have a book club to read for (some of us actually do that, lol) or a schedule to keep up with, here are some ways in which to be able to keep those books going, even if you don’t have access to an audiobook version.