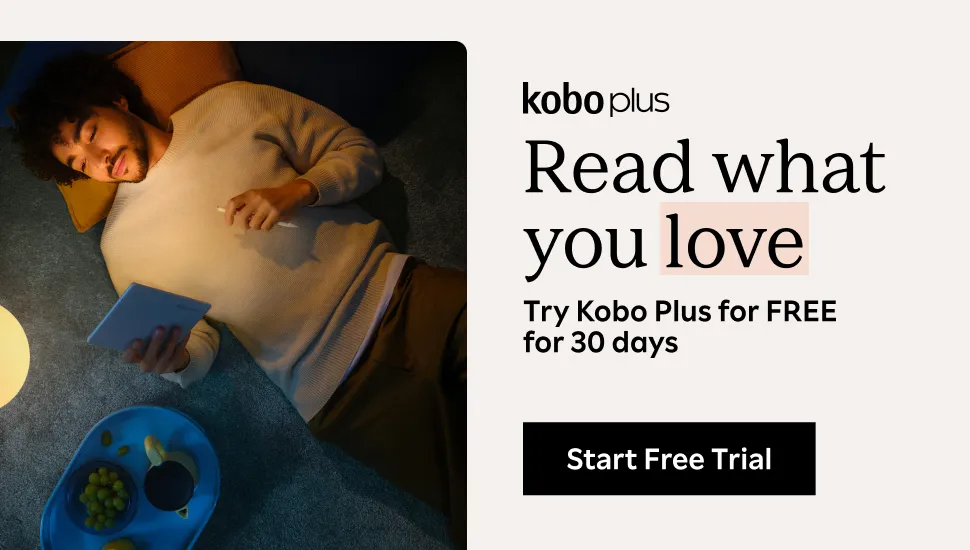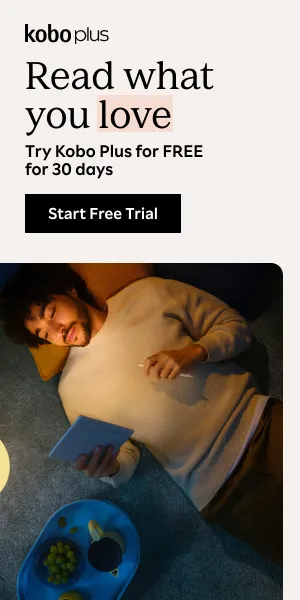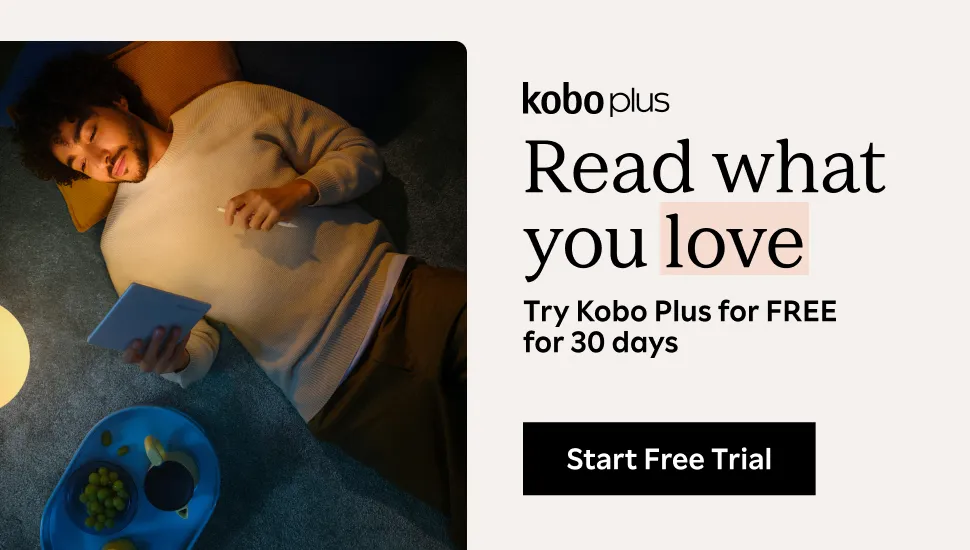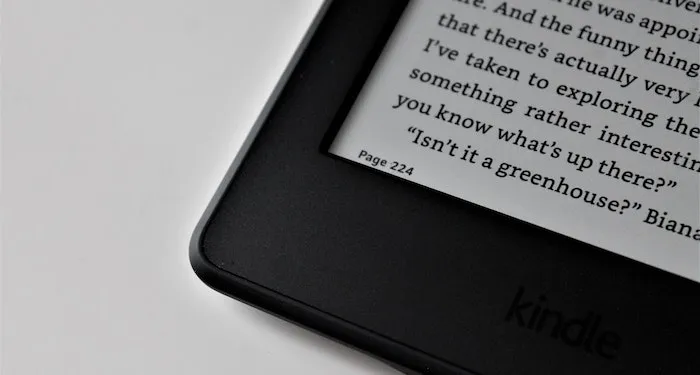
How to Delete Books from Your Kindle
This content contains affiliate links. When you buy through these links, we may earn an affiliate commission.
Is your Kindle like mine? So full of samples and read books and new downloads that you have no idea what’s new, what’s old, what’s TBR, and what’s in your virtual “Stack of Shame?” At last count I had several hundred titles, so many that, the last time I went to purge books, I switched to the Kindle store and purchased a title I’d been keeping an eye on.
What? It was a stressful time. I needed a new book to soothe me.
A healthier alternative is deleting those titles and samples I’m done with. I know, it sounds extreme, but don’t worry. Deleting titles doesn’t mean going scorched earth and getting rid of those books forever, it just means they don’t show up on your Kindle anymore.
Unfortunately, deleting books on an ereader isn’t nearly as intuitive as it should be. After several starts and stops, though, I’ve got a foolproof pattern down.
Here’s how to delete books from Kindle devices (and if you’re looking for unlimited reading and listening, check out Kindle Unlimited).

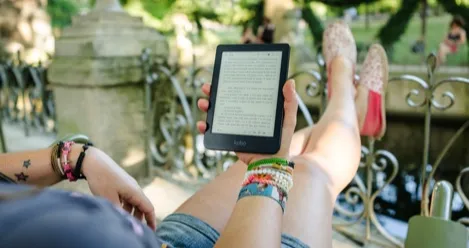
Step 1: Choose Your Tributes
First off, there’s a very easy, very straightforward way to remove a title from your Kindle. Go to the cover in your library, press the menu icon in the bottom-right corner of the cover, and select Remove from Device. It’s quick, easy, and is great if you only have one or two books you want to delete. But you’re not here because you only have one title to expunge, are you? The hardest part isn’t selecting what books to delete, it’s actually making it to the end of your TBR list without getting distracted by something shiny. That’s why I lump all of my “to be deleted” into a special collection. Yeah, it’s an extra step, but then I know everything in there is destined for the digital shredder and I won’t suddenly find myself ten pages into the first chapter thinking “oh, maybe I should switch over to this right now.” To add your Kindle titles to a collection, first you have to have a collection!- Open the main menu and select Create a New Collection from the bottom of the list. Name it appropriately (I use TBD) and your Kindle will take you to a list of titles.
- Switch to Downloaded so that you’re dealing with the titles currently loaded on your Kindle. If you can remember what titles you want to delete without looking at covers, do so here. Heck, if you can add any to the list, do it now. It means that you’ll have less sifting to do in your main library.
- Switch to Downloaded to see the titles on your device.
- Press the three dot icon in the bottom right of the cover you want to delete.
- Select Add to Collection and choose the collection you created earlier.
- Select Done.
- Repeat until you pass out or get distracted by something shiny in your TBR list.
Step 2: Kill Your Darlings
That was the hard part. Now comes the easy part.- In your Kindle’s library, select Collections from the drop down menu (it says My Items by default).
- Select your TBD collection and switch to Downloaded.
- Open the menu and choose the Remove from Device option.
- Click OK to confirm that you know you’re not deleting these forever, just banishing them from your current Kindle.
Step 3: Never Trust a Person Who Doesn’t Have Books
Of course, now you’re looking at your newly scrubbed Kindle and feeling more regret than the central character of a Killers song (are The Killers even still a thing?…hmmm). Or maybe you’re very aware that a special someone is going to be looking over your shoulder as you browse your library and you don’t want to be that person who only has two or three books on their device. Don’t beat yourself up over it, just head to your Amazon digital content library and reload the titles you’re missing. This will be quicker than taking them off because, let’s face it, a snappy and responsive UI is not the Kindle’s strong suit.- On Amazon.com, from your Accounts page, select Your Content and Devices.