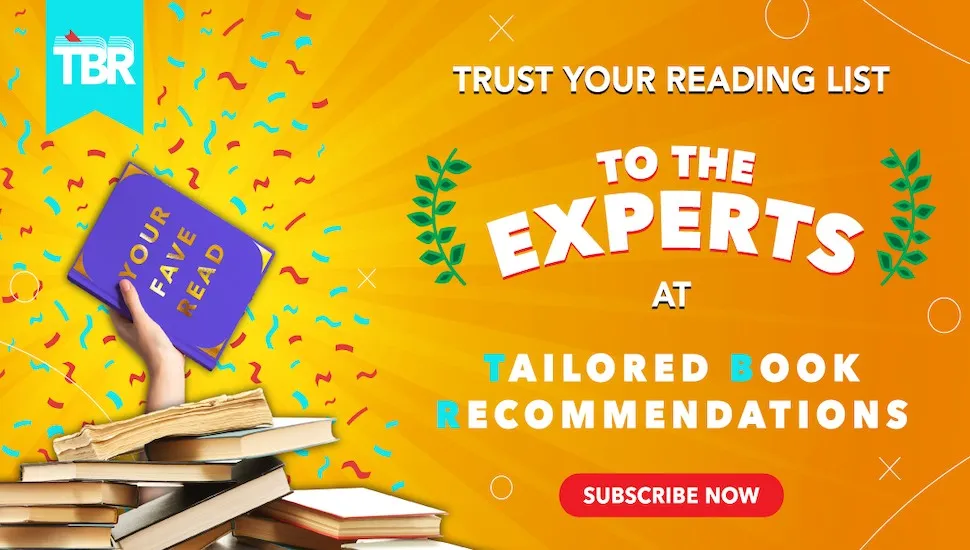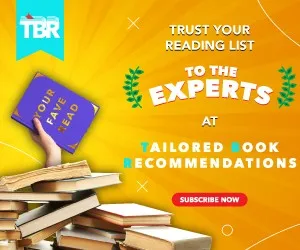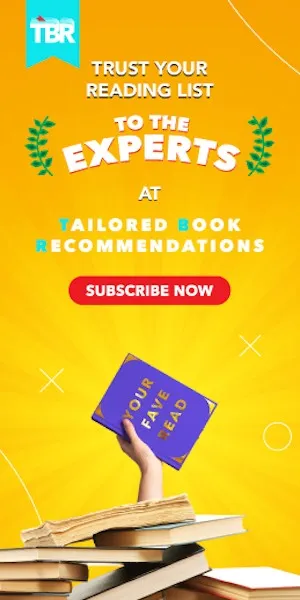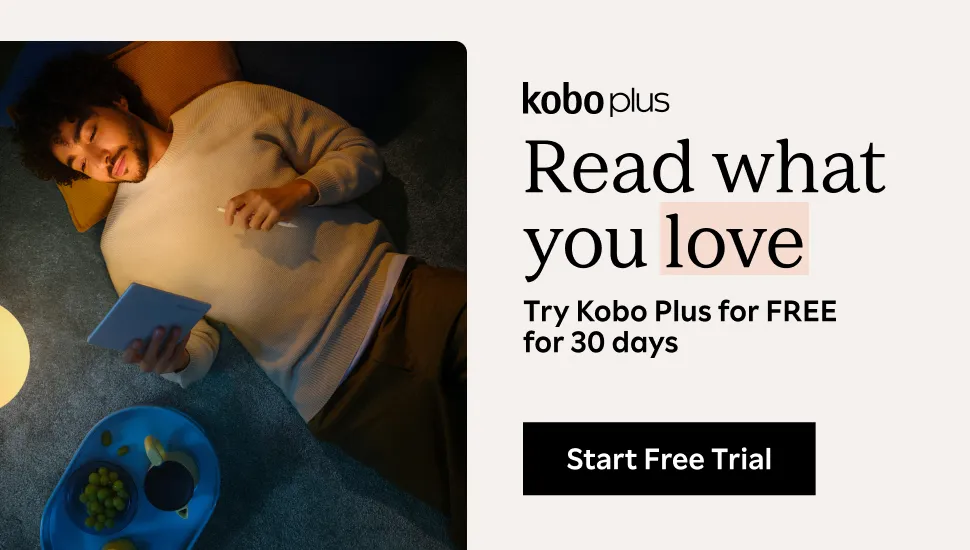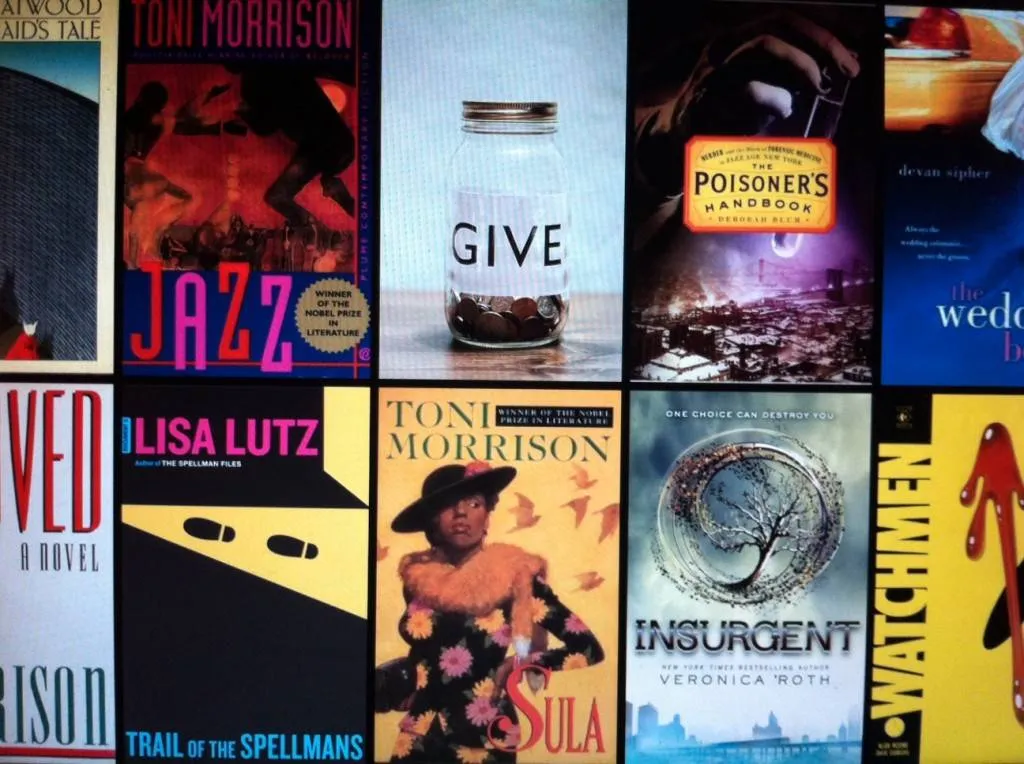
Create a Screensaver of Your Favorite Books
I am slowly but inexorably transitioning to an all ebook personal library. I am holding on to important print books, but all of my new buys are digital. By and large, this has gone smoothly and has been a general improvement in my space-to-library ratio, but I admit I miss being able to look at my books.
I realized, though, that I have a giant 27-inch computer screen sitting in my living room that is on screen-saver mode much of the time and could display my books even better than my shelves by rotating the covers, rather than the static spines of my beloved bookshelves.
Before I walk you through how I did it, here’s a video of what the finished product looks like:
[youtube]https://www.youtube.com/watch?v=jT1F4kKjfOA[/youtube]
Not bad, eh?
Alright, here’s how to make your own (this is for those of you with Macs. I am using the latest operating system, but I think this should work with the last few releases).
1. Create a folder for your cover images
It doesn’t really matter where you keep this folder on your desktop, but if you want to add covers to it, I would keep it someplace you’d remember. Google image searches are the best way to collect cover images, and I would recommend getting cover images that are closely cropped (that is, no white space bordering the cover) and of at least “medium” quality (you can limit the search by image quality on the left hand sidebar in Google image search).
2. Select your screensaver slideshow
Go to “System Preferences” and select “Desktop and Screensaver.” In the left-hand column under “Screensaver,” there are several slideshow options. The one I selected for mine is “Shifting Tiles,” but play around and see if there is one you prefer.
3. Load your covers
In the right-hand column of the “Screensaver” preference pane, you get a preview and drop-down “Source” menu. This is where you are going to select the folder you’ve dropped your cover images into. Navigate to that folder and select it. That’s it.
4. Odds and Ends
- If you add covers to the folder you’ve selected, they will automatically be included with your slideshow.
- By default, the images will change in the order they are listed in the source folder. You can randomize them by selecting the “shuffle slide order” box.